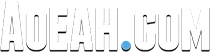good settings before starting rocket league can help you win games easier. so in this guide we are talking about the rocket league best camera settings, video settings and controller settings. it should be noted that this guide is focused on improving your quality of game in rankeds, to go up in rank and improving your ability.
before starting this topic, we want to emphasize that these tips are totally subjective, since there is no better configuration, everything depends on which one suits you the most, i recommend you look and try until you feel 100% conform.
rocket league best camera settings
rocket league offers us a series of options to modify the way we see our car and what happens on the field. we can push it away, zoom in, lower it, give it different speed and angle.
to optimize the carmera settings we must go to options> camera and we will find this:
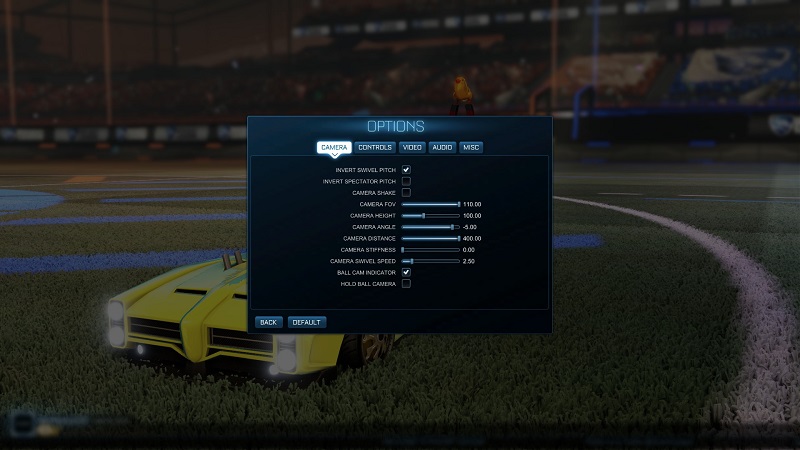
as you will see here we have all the options that we can change to personalize our view, and then i will give you details of what each one of them does:
camera shake: makes the camera mimic the high speeds, jumps, and knocks you take with your car in the game. our recommendation is to keep this off as it is annoying and it removes clarity from what happens on the playing field.
camera fov: increase / decrease our field of vision. we recommend trying from 100 upwards as it allows us to see what is happening around us.
camera distance: this modifies how close / far our sight will be to our car. as it comes it is quite good, we do not recommend you increase much, since you will have problems to hit the ball.
camera height: as it says modify the height of our view. what comes by default is good we do not recommend changing more than 10 points in this.
camera angle: allows us to modify the angle from which our view goes towards the car. the default is pretty good, we do not recommend changing it much.
camera stiffness: modifies camera stiffness. default 0 is good, although we recommend you play with this value until you feel comfortable.
camera swivel speed: allows you to change the speed with which the camera rotates with our car. we do not recommend modifying it much, since the default is pretty good.
invert swivel pitch: this works with joystick, as it says reverse the axes of the right stick, with which we see our around.
hold ball camera: this causes us to hold down our button to lock the camera on the ball. we do not recommend it activated.
ball cam indicator: this allows us to get the red text from the lower left side, which tells us if we have the camera blocked on the ball. we recommend it activated at the beginning, until you get used to differentiate between the 2 cameras.
invert spectator pitch: allows us to hide the small arrows that indicates to us where the ball is when we have the camera blocked in our car. we recommend it activated.
as we mentioned there is no better camera setup, so we suggest you try different configs until you feel comfortable. you can see the settings of the professional players by click list of rocket league pro camera settings.
rocket league best video settings
as you may have noticed rocket league is not far behind in terms of graphics qualities, their optimization, colors and effects are quite striking, and certainly look pretty good. but like any competitive game, what we will look for is to remove all sources of distraction and obtain the best possible performance, this obviously considering the capacity / power of our pcs. for that then we will give you some tips and will explain how to optimize the game to take advantage of the maximum performance.
to optimize video settings we must go to options> video and we will have something like this:

we have many options to change and then we will give you a review of what each one does.
vertical sync: in simple words it limits the fps to the hz of your monitor. we recommend having it always deactivated, since this will be activated we will have input-lag and want as many fps as possible. input-lag: this is the delay in the input of button presses and other actions. what you do in the control is reflected a little later in the game, and this little bit is determinant in games that demand precision to the millisecond.
anti alias: sharpens the edges of all elements. we recommend to leave it in fxaa low, since mlaa will consume us many resources, and between fxaa high / low there is no greater graphic difference, but to have it in low we will gain good amount of fps.
render quality: we recommend always have it in high quality, since modifying this we will see the game quite badly.
texture details: the difference of fps between high calidad / high rendimiento is minimal, reason why we leave this totally to your liking.
world details: between altacalidad / performance we will notice that the lower we will see less trees, buildings, objects outside the playing field and also the length of the pasture to the interior of this one. we recommend having it in quality since some maps will disappear at some distance the walls of the field of play, which will give us problems in predicting rebounds in these. and another point is that we will see the grass short and we will have a better perspective of when the ball is touching the floor.
high quality shaders: we recommend you always have it activated, since we lose a lot of quality and we will not gain much fps by deactivating it.
ambient occlusion: visually we will not have much difference but if in our fps, have it deactivated.
depth of field: makes some distance blurry, disables this for clarity.
bloom: gives more life to the lights of the game. keep it off as there are maps with lots of lights and it will take away clarity.
light shafts: turn off this, since on certain maps when you do aerials the sun will not allow you to see well.
lens flares: very similar to the previous option, have it deactivated to avoid light bulbs that will distract you when doing aerials.
dynamic shadows: this are the shadows of moving objects (balloon and cars), here if you have a good pc we recommend you have them activated because it will give us information when we have the camera locked in the car. if you do not have a good pc, turn it off because it will take a good amount of fps.
motion blur: we want maximum clarity possible so i recommend you disable this.
weather effects: we recommend you turn it off since snow, rain and fog will be distracting elements.
rocket league best controller settings
to optimize colltrols settings we must go to options> colltrols and we will have something like this:
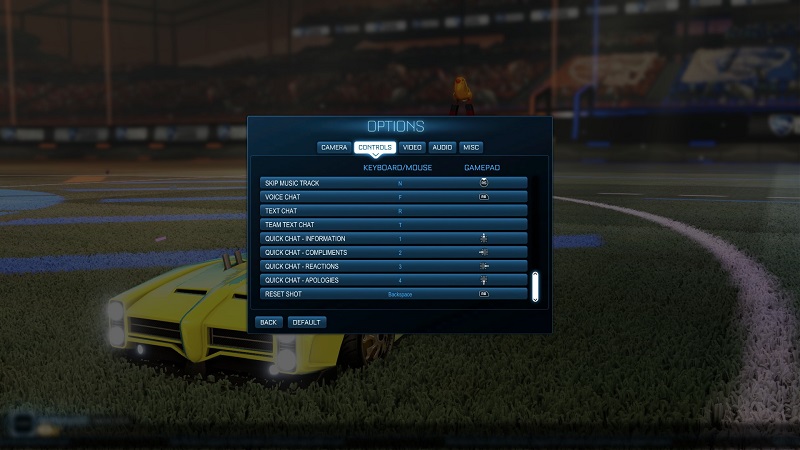
how to optimize rocket league pc controls
this is a small guide made with the purpose of teaching you how to configure your mouse and keyboard settings for a better experience if you do not own or play with a gamepad.
basic steering: for basic steering we're going to use the standard w/a/s/d configuration most games nowadays use, most modern and even older games use a configuration similar to this one so it shouldn't be hard to get used to.
/powersliding/jumping: for jumping we'll use the "left mouse button", for "shift" and for powersliding "space". this should feel familiar as well.
aerial controls: similar to the steering controls we're going to stick with a w/a/s/d configuration, but the "pitch up" and "pitch down" controls are going to be inverted as i found them way more comfortable to use that way. if you do not invert them every time you try to do a flip forwards it will do a backwards one instead and vice versa. for air rolls we're going to use the "right mouse button".
note: 1. in order to roll the car in mid-air you'll have to press a directional key while holding down the "right mouse button". 2. to do a normal double-jump without flipping forward you will have to let go of "w", in certain cases when you need to keep your forward momentum i recommend letting go of "w" in the last second.
basic camera controls: we usually don't usually use the "camera swivel" controls, but we do bind them to the arrow keys accordingly. if you use them a lot unlike us and find the arrows to be inconvenient, bind them to whichever keys fit your playstyle.
advanced camera controls: for "focus on ball" we'll use "f" as it makes the most sense and is pretty comfortable and for rear view we'll use "b" or "r" depending which one you prefer.
basic chat controls: most of these controls should be familiar to you from other games and thus easy to get used to. for text chat we're going to use "t", for team text chat we're going to use "y" and for voice chat we're going to use "v".
quick chat: for "quick chat" we're going to use 1-4 from the number keys.
skipping music track and scoreboard: for the scoreboard we'll use "tab" as it's used in most games and for "skip music track" we'll use "n" or any other control that you find convenient
reset shot: "reset shot" (used only in training game modes) will be bound to "backspace" or to "r" alternatively if you decided to use "b" for rear view.
skipping replay: last but not least, for skipping replays we're going to use the same key we use for powersliding "space".
how to optimize rocket league controller settings for xbox one and ps4
this is a checklist of things that you should be able to do with your controls on a controller.
● gas and reverse on analog input, aka triggers.
● have a camera swivel on an analog stick
● have steering on a stick
● be able to jump and "at the same time" = "atst"
● be able to reverse/gas and powerslide atst
● be able to powerslide and atst
● be able to air roll and atst
● optional ability to be able to jump and powerslide atst (for wavedashing but there are other ways to wave dash without powerslide)
● ideally, no other function should be on the reverse/accleration key because it makes you go slightly faster/slower midair.
two most recommended rocket league controller settings
jump: x (a)
: r1 (rb) * use right index finger
powerslide: square (x) or l1 (lb)
air roll: l1 (lb) * use left middle if using l1 for powerslide
gas: r2 (rt) * use right middle finger
reverse: l2 (lt)
jump: x (a) * fat thumb x and circle/square
: circle (b) or square (x)
powerslide: l1 (lb)
air roll: l1 (lb)
gas: r2 (rt)
reverse: l2 (lt)